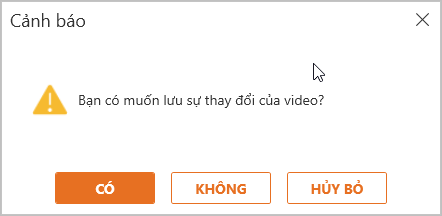Video là một dạng tài liệu không thể thiếu trong bài giảng điện tử, Avina cung cấp 3 chức năng để chèn video vào bài giảng:
Trong phần này chúng ta sẽ cùng tìm hiểu về chức năng đầu tiên: Chèn video có sẵn từ máy tính vào bài giảng: Trong tab [Chèn] -> [Video]-> [Video] -> Chọn video cần chèn -> [Open]
(Chú ý: dữ liệu video với các định dạng: .mp4; .flv; .mkv; .avi; .wmv)
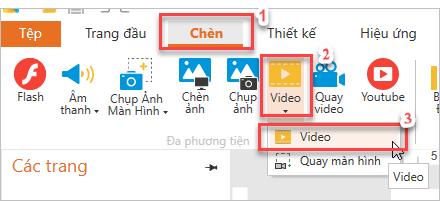
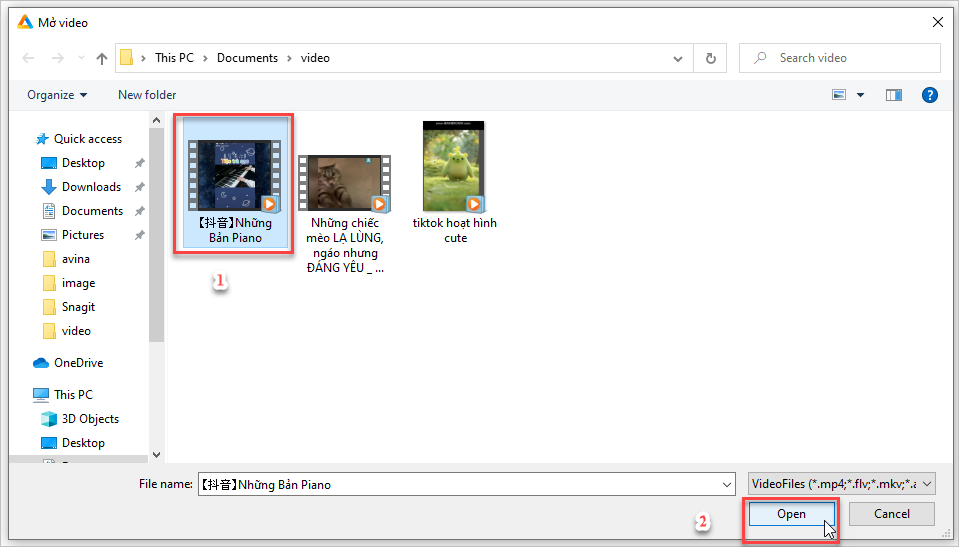
Video vừa chèn vào bài giảng có thể thay đổi vị trí và kích thước màn hình.

 /
/ : Phát/ Dừng video
: Phát/ Dừng video
 : Hiển thị thời gian đã phát video
: Hiển thị thời gian đã phát video
Để chỉnh sửa video ta có thể làm theo 2 cách sau:
- Cách 1: Nhấn chuột phải vào video -> [Chỉnh sửa video] như hình sau:
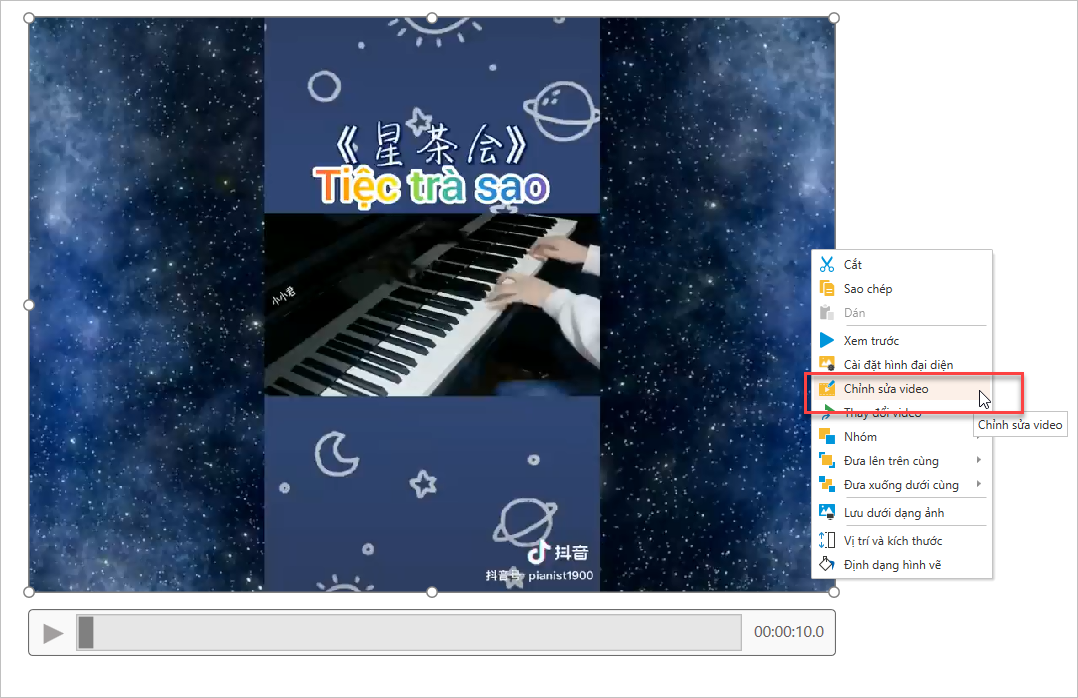
Giao diện chỉnh sửa video được hiển thị:
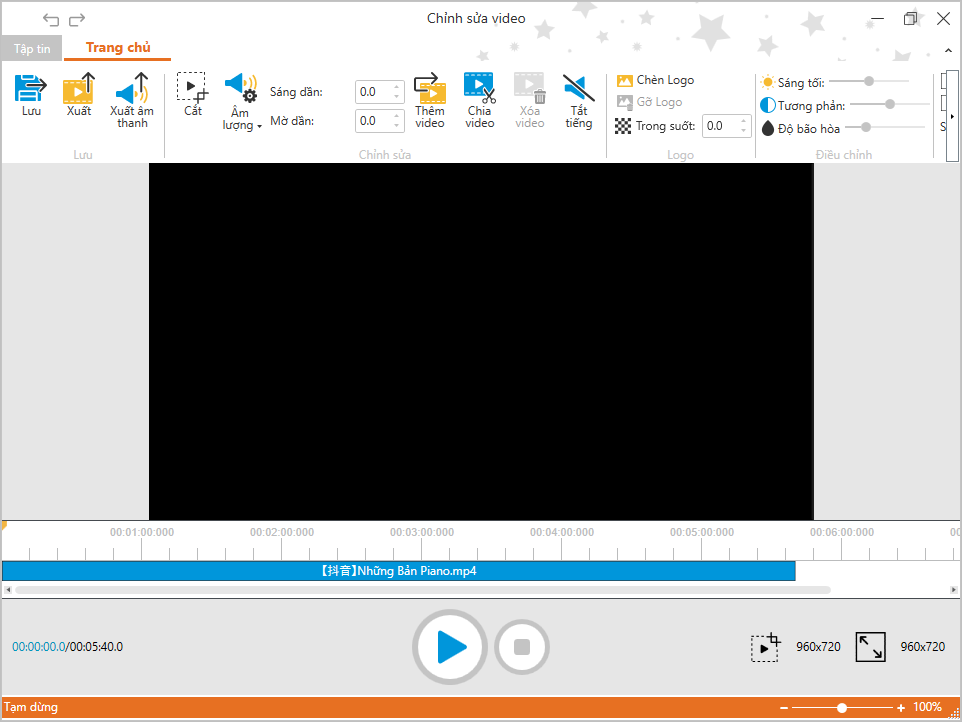
Trong đó:
 : Nối thêm 1 video mới vào sau video đang có sẵn
: Nối thêm 1 video mới vào sau video đang có sẵn : Chia video ra làm nhiều đoạn nhỏ để dễ dàng xóa bỏ hoặc sắp xếp lại vị trí. Thao tác: chọn vào vị trí muốn chia -> Chọn icon
: Chia video ra làm nhiều đoạn nhỏ để dễ dàng xóa bỏ hoặc sắp xếp lại vị trí. Thao tác: chọn vào vị trí muốn chia -> Chọn icon 
 : Xóa đi đoạn video đang được chọn (điều kiện: có >=2 đoạn video)
: Xóa đi đoạn video đang được chọn (điều kiện: có >=2 đoạn video) : Tắt tiếng (không nghe âm thanh video)
: Tắt tiếng (không nghe âm thanh video)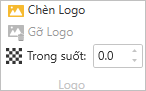 : Giúp chèn hình/ logo vào video để đánh dấu bản quyền video. Nên tăng độ trong suốt của logo lên tầm 70 – 80 để logo hiện mờ trên nền video mà không che màn hình video.
: Giúp chèn hình/ logo vào video để đánh dấu bản quyền video. Nên tăng độ trong suốt của logo lên tầm 70 – 80 để logo hiện mờ trên nền video mà không che màn hình video.Gỡ logo giúp xoá logo sau khi chèn.
 : Cắt đoạn video đang được chọn, để dán sang vị trí khác
: Cắt đoạn video đang được chọn, để dán sang vị trí khác : Tăng chỉnh âm thanh. Mặc định là mức 0, tăng âm lượng tối đa 300, nhỏ dần xuống -100 là tắt tiếng.
: Tăng chỉnh âm thanh. Mặc định là mức 0, tăng âm lượng tối đa 300, nhỏ dần xuống -100 là tắt tiếng.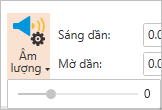
Bắt đầu phát video chuyển trạng thái từ [đen] đến [sáng] dần => chọn 
Lúc chuẩn bị kết thúc chuyển trạng thái từ [sáng] đến [đen] dần => chọn 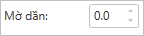
 : Lưu âm thanh của video ra máy tính định dạng .mp3
: Lưu âm thanh của video ra máy tính định dạng .mp3  : Lưu video ra ngoài máy tính với định dạng .mp4
: Lưu video ra ngoài máy tính với định dạng .mp4 : Lưu lại các điều chỉnh trên video trong bài giảng.
: Lưu lại các điều chỉnh trên video trong bài giảng.+ Độ sáng của video => chọn 
+ Độ tương phản của video => chọn 
+ Độ bão hòa của video => chọn 

Lưu ý: Sau khi điều chỉnh video xong cần lưu lại để các thay đổi được áp dụng.
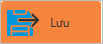 tại [Tập tin]
tại [Tập tin] 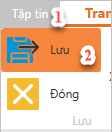

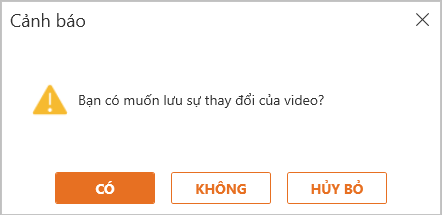
- Cách 2: Chọn video cần chỉnh sửa -> tab [Tuỳ chọn] -> 
Ngoài chức năng [Chỉnh sửa video], Avina cung cấp thêm 1 số tùy chọn khác cho video trong tab [Tuỳ chọn]:

+ Video hoạt động => chọn 
+ Điều chỉnh âm thanh => chọn [Âm lượng]
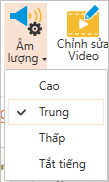
+ Cài đặt khi xuất bản => tại [Hiển thị video]
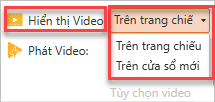
[Trên trang chiếu] (có 3 cách [phát video]: Tự động, Khi nhấn vào video, Khi có sự kiện kích hoạt
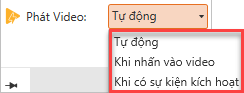
[Trên cửa sổ mới]: Phát video khi click vào slide hiển thị lên browser mới
Chọn Combobox [Thanh điều khiển]: Không (Không hiển thị thanh control), bên dưới video.
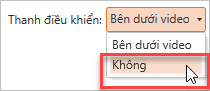
+ Thêm phụ đề cho video:
Tại tab [Tùy chọn] => Chọn 
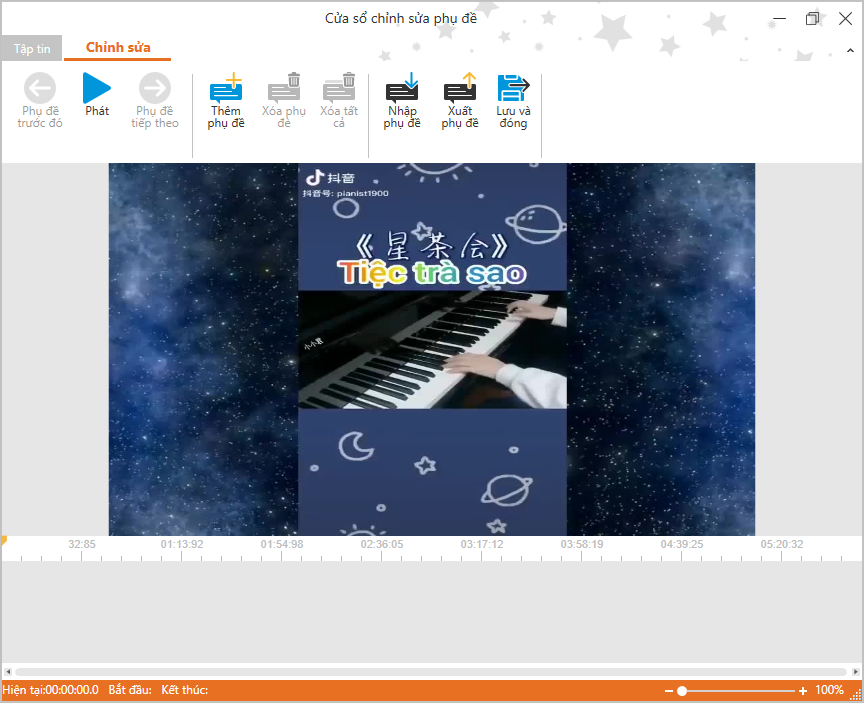
Phát video => chọn 
Tạm dừng video => chọn 
Thêm phụ đề => chọn 
Quay về phụ đề trước (điều kiện: trước con trỏ đang đứng có phụ đề) => chọn [Phụ đề trước đó]
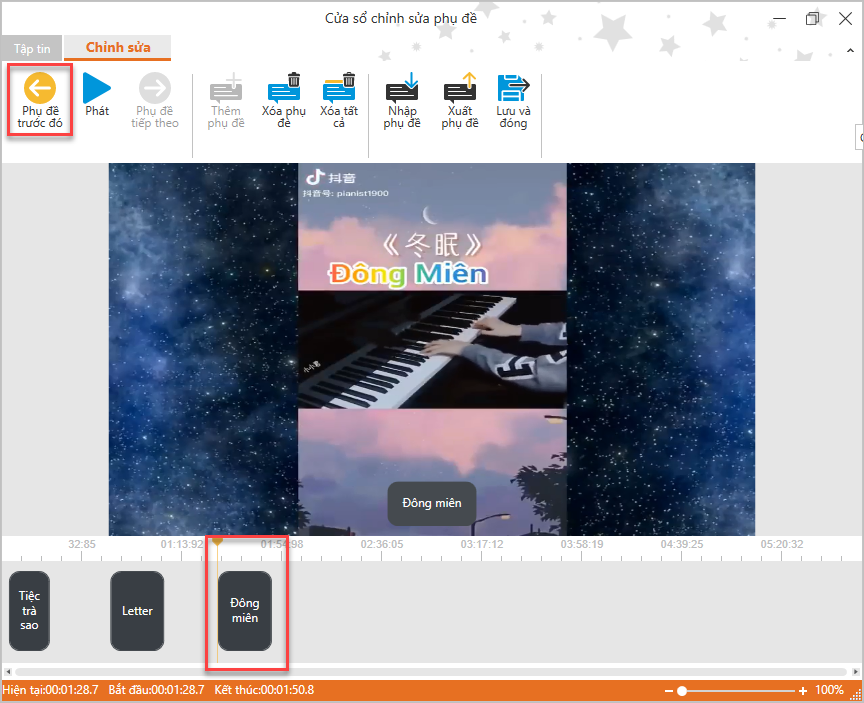
Tiến về phụ đề tiếp theo (điều kiện: sau con trỏ đang đứng có phụ đề) => chọn [Phụ đề tiếp theo]
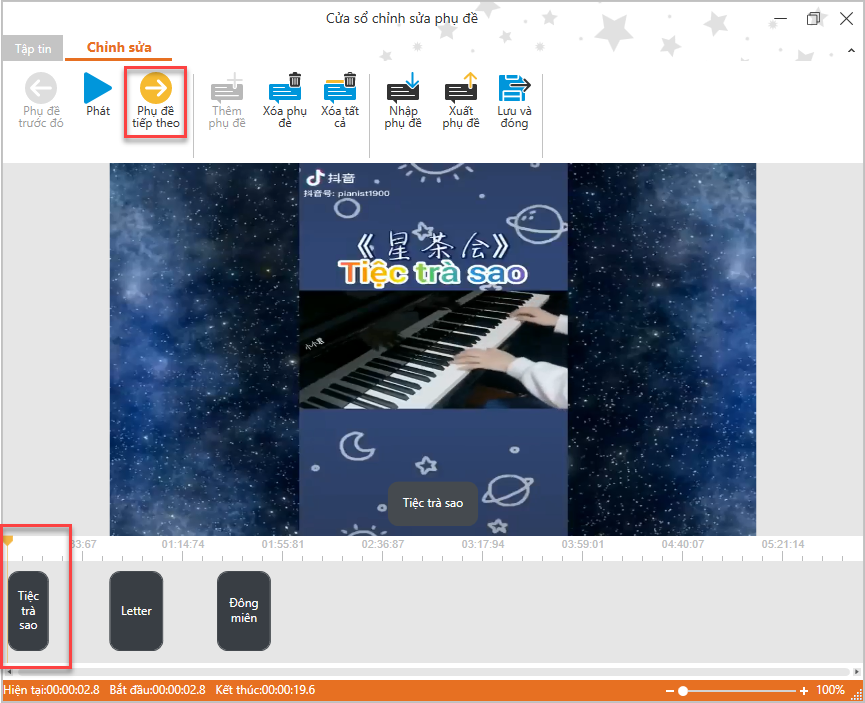
Xóa từng phụ đề => chọn 
Xóa tất cả phụ đề => chọn 



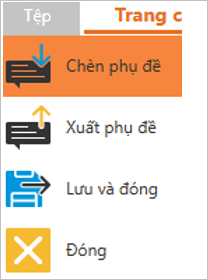
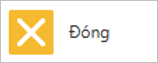 trong [Tập tin]
trong [Tập tin]