Làm việc với Bản đồ tư duy
Tại tab [Công cụ] -> chọn [Bản đồ]

- Hiển thị hình ảnh trung tâm nhánh trong trang trình bày:

- Rê chuột vào trung tâm, sẽ hiện lên các nút điều khiển như trên:
- Nhấn giữ và di chuyển biểu tượng
 để thêm nhánh có hình vẽ.
để thêm nhánh có hình vẽ.
- Nhấn giữ và di chuyển biểu tượng
 để thêm nhánh không có hình vẽ.
để thêm nhánh không có hình vẽ.
- Nhấn giữ và di chuyển biểu tượng
 để thêm đường liên kết.
để thêm đường liên kết.
- Nhấn giữ và di chuyển biểu tượng
 di chuyển nhánh hoặc trung tâm.
di chuyển nhánh hoặc trung tâm.
- Người dùng có thể chọn vào vùng trung tâm, click chuột phải chọn [Chỉnh sửa trung tâm]. Hiển thị giao diện [Trung tâm ý tưởng]:

- Nhấn chọn đối tượng hình trung tâm đã chọn hoặc nhấn [Duyệt] để chọn hình từ máy tính.
- Sau đó chọn [Lựa chọn] hoặc nhấn đúp chuột vào ảnh để thay đổi hình được chọn.
- Nhấn [Thoát] để tắt cửa sổ chỉnh sửa.
- Sau khi chèn nhánh, bố cục sẽ hiển thị có dạng như sau:
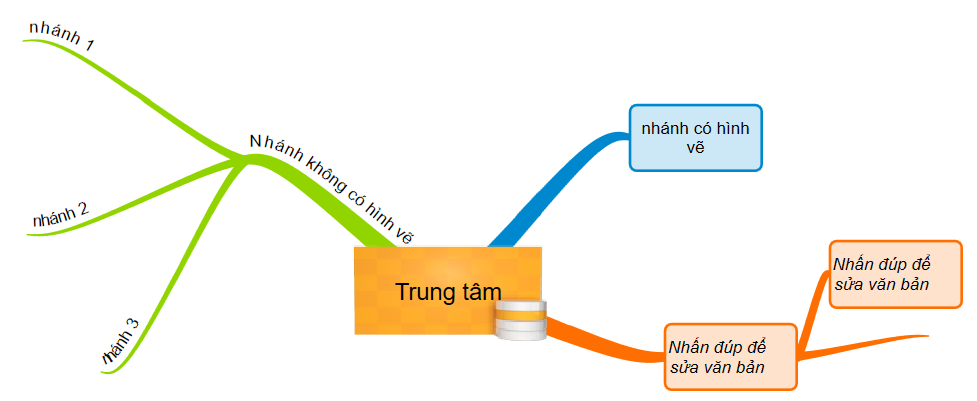
Người dùng nhấn đúp chuột vào khung để chèn nội dung văn bản đối với nhánh có hình vẽ và nhấn đúp chuột vào đường liên kết với nhánh không có hình vẽ , khung text sẽ hiển thị: 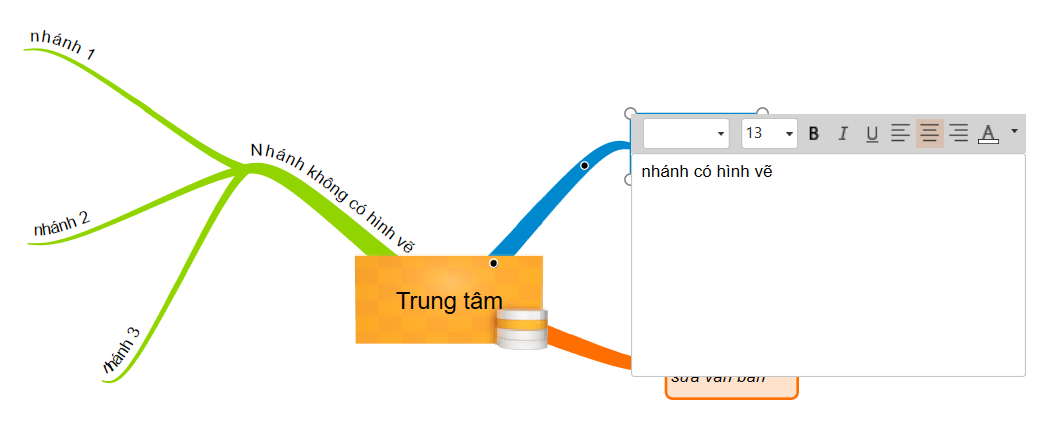
-
- Sau đó người dùng nhập văn bản vào vùng trắng.
- Có thể thay đổi định dạng chữ, cỡ chữ, căn lề, màu chữ trên đầu của khung chỉnh sửa.
- Nhấn chuột ra ngoài nhánh, hoặc nhấn Enter trong vùng soạn thảo để tắt khung chỉnh sửa văn bản.
-
- Sau khi thực hiện chèn nội dung vào nhánh, bố cục nhánh sẽ hiển thị:

Nhấn chuột phải vào nhánh sẽ hiện menu:

- Nhấn [Thêm ảnh] để thêm ảnh cho nhánh.
- Nhấn [Xóa nhánh] hoặc nhấn phím [Delete] để xóa nhánh.
- Nhấn [Cắt] để cắt nhánh.
- Nhấn [Sao chép] để sao chép nhánh.
- Nhấn [Dán] để dán nhánh đã sao chép.
- Nhấn [Thay đổi hình vẽ] => chọn hình để thay đổi hình dạng hình vẽ nhánh đối với nhánh có hình vẽ
- Sau khi chèn hình ảnh, bố cục sẽ hiển thị có dạng như sau:
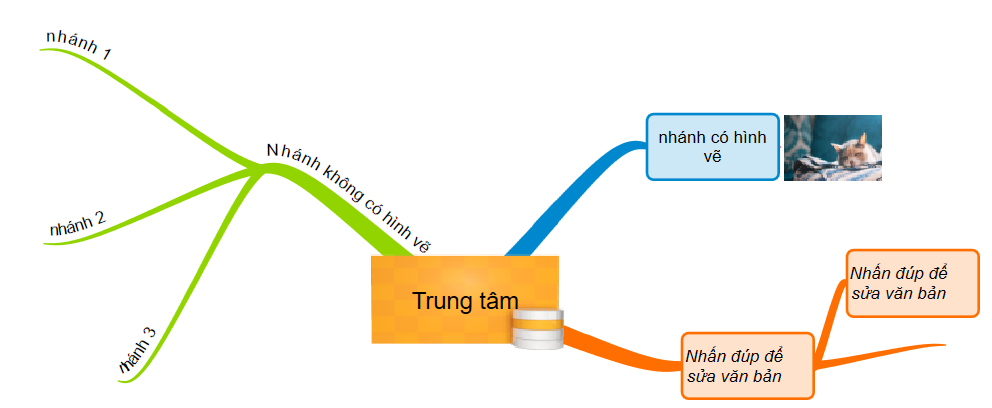
- Người dùng nhấn chuột phải vào ảnh sẽ hiển thị menu:

- Nhấn [Xóa ảnh]: Xóa hình ảnh
- Nhấn [Thay đổi ảnh]: Thay đổi hình ảnh
- Sau khi chèn đường liên kết, bố cục sẽ hiển thị có dạng như sau:
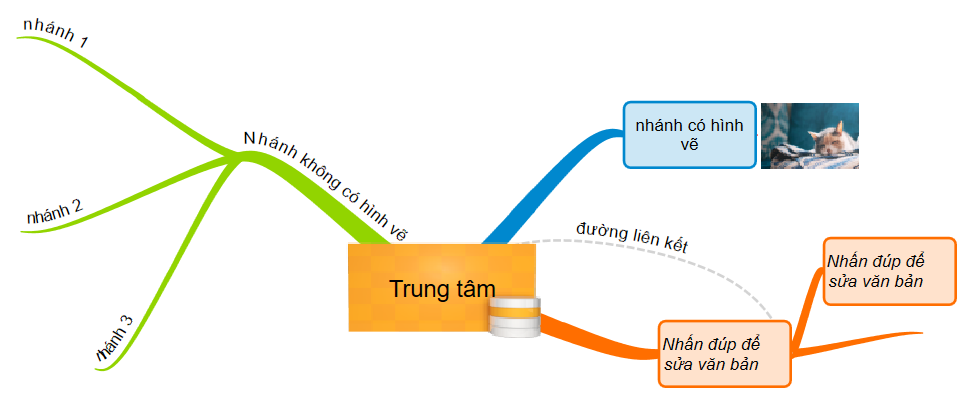
- Người dùng nhấn chuột phải vào đường liên kết, nhấn chuột phải chọn [Xóa đường liên kết] để xóa đường liên kết.

- Nhấn đúp chuột vào đường liên kết để chỉnh sửa văn bản.
- Ngoài ra người dùng có thể định dạng sơ đồ bằng cách chọn vào tab [Format]. Giao diện hiển thị:

- Lựa chọn các định dạng trong vùng [Văn bản] để thay đổi định dạng chữ, cỡ chữ, căn lề, màu chữ tương tự như trong module văn bản.
- Nhấn [Màu nhánh] để thay đổi màu nhánh.
- Nhấn [Độ dày] để thay đổi độ dày đường liên kết.
- Nhấn [Chuyển đổi] để chuyển đổi nhánh có hình vẽ thành nhánh không có hình vẽ và ngược lại.
- Chọn [Thiết kế] để chọn các mẫu thiết kế có sẵn.
- Nhấn [Trình diễn theo chiều rộng] để thiết lập xuất bản theo chiều rộng.
Nhấn [Trình diễn theo chiều sâu] để thiết lập xuất bản theo chiều sâu.