Làm việc với Đồ thị hàm số
- Tại tab [Chèn] => Chọn [Đồ thị]

- Sau khi nhấn chèn đồ thị giao diện, trên trang trình chiếu sẽ hiển thị một giao diện đồ thị bao gồm các trục tọa độ và các đường lưới:
- Ở đây người dùng có thể click chuột phải trên đối tượng đồ thị sẽ xuất hiện bảng menu với các lựa chọn:

- [Thêm điểm]: Thêm một điểm vào đồ thị
- Sau khi nhấn chọn vào [Thêm điểm], giao diện hiển thị:
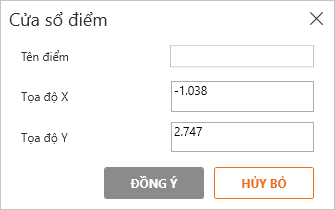
- Người dùng nhập tên điểm tại [Tên điểm], Tọa độ X tại [Tọa độ X], Tọa độ Y tại [Tọa độ Y]. Sau đó nhấn chọn [Đồng ý]/[Hủy bỏ] tương ứng với Đồng ý/Hủy bỏ việc chèn điểm.
- Giao diện hiển thị sau khi chèn:
- [Ẩn/hiện đường lưới]: Ẩn hiện các đường lưới của đồ thị.
- [Ẩn/hiện tất cả các điểm]: Ẩn hiện tất cả các điểm trên đồ thị.
- [Thêm đồ thị]: Thêm một đường đồ thị vào đồ thị.
- Sau khi nhấn chọn vào [Thêm đồ thị], giao diện hiển thị:

- Các tab loại đồ thị: Hiện tại phần mềm hỗ trợ các loại đồ thị bao gồm: Phương trình, hàm lượng giác, hàm mũ, hàm logarit, hàm trị tuyệt đối, hàm elip/hypebol. Người dùng có thể lựa chọn các tab để chọn loại đồ thị cần chèn/ chỉnh sửa.
- Combobox “Kiểu đồ thị”: Tùy thuộc vào từng loại đồ thị sẽ có các kiểu đồ thị khác nhau:
- Phương trình: Hàm hằng, hàm bậc nhất, hàm bậc hai, hàm bậc ba, hàm bậc bốn, hàm bậc một trên bậc một, hàm bậc hai trên bậc một.
- Hàm lượng giác: Hàm sin, hàm cos, hàm tan, hàm cotan.
- Hàm mũ: Hàm mũ cơ số A, hàm mũ cơ số E.
- Hàm logarit: Hàm logarit cơ số A, hàm logarit cơ số 10, hàm logarit cơ số E.
- Hàm trị tuyệt đối: Hàm trị tuyệt đối x, hàm trị tuyệt đối F(x).
- Hàm elip/Hypebol: Hàm elip, hàm hypebol.
- Combobox “Bậc đồ thị”: Lựa chọn bậc của đồ thị bao gồm: Hàm bậc nhất, hàm bậc hai, hàm bậc ba, hàm bậc bốn, hàm bậc một trên bậc một, hàm bậc hai trên bậc một.
- Textbox “Hệ số A”: Nhập hệ số A của đồ thị.
- Textbox “Hệ số B”: Nhập hệ số B của đồ thị.
- Textbox “Hệ số C”: Nhập hệ số C của đồ thị.
- Textbox “Hệ số D”: Nhập hệ số D của đồ thị.
- Textbox “Hệ số E”: Nhập hệ số E của đồ thị.
- Textbox “Cơ số”: Nhập cơ số của đồ thị đối với các hàm mũ, logarit.
- Textbox “Hệ số phụ”: Nhập hệ số phụ của đồ thị.
- Nút “Đồng ý”: Chèn hoặc chỉnh sửa đường đồ thị.
- Nút “Hủy bỏ”: Hủy bỏ thao tác và đóng cửa sổ.
Lưu ý:
- Đối với các ô textbox, người dùng có thể nhập các giá trị căn và phân số bằng cách:
- Đối với căn: người dùng nhập sqrt(a) với a là số dưới căn.
- Đối với phân số: người dùng có thể nhập frac(a,b) với a là tử số, b là mẫu số.
Ở đây người dùng còn có thể thêm, chỉnh sửa nội dung trong đồ thị, khi chọn vào đồ thì => chọn tab [Tùy chọn]:

Chức năng tại khung [Điểm]
- Người dùng chọn vào đối tượng điểm trên đồ thị sau đó chọn:
- [Thêm điểm]: Thêm một điểm vào đồ thị.
- [Sửa điểm]: Sửa điểm đang lựa chọn trên đồ thị.
- [Xóa điểm]: Xóa điểm đang được chọn.
- [Đường gióng]: Ẩn hiện thanh gióng của điểm đến các trục tọa độ.
Chức năng tại khung [Đồ thị]
- Người dùng chọn vào đối tượng đồ thị hàm số sau đó chọn:
- [Thêm đồ thị]: Thêm một đường đồ thị vào đồ thị.
- [Chỉnh sửa đồ thị]: Chỉnh sửa đường đồ thị đang được lựa chọn.
- [Xóa đồ thị] Xóa đường đồ thị đang được lựa chọn.
- [Phép đối xứng tâm]: Thực hiện phép đối xứng tâm.
- [Phép đối xứng trục OX]: Thực hiện phép đối xứng trục OX.
- [Phép đối xứng trục OY]: Thực hiện phép đối xứng trục OY.
- [Phép tịnh tiến] Thực hiện phép tịnh tiến.
- [Phép vị tự]: Thực hiện phép vị tự.
- [Đường đồ thị]: Thực hiện chỉnh sửa màu sắc, kiểu đường viền của đường đồ thị đang được lựa chọn.
- [Tiệm cận]: Ẩn/hiện đường tiệm cận của đồ thị (nếu có).
- [Nhãn]: Ẩn/ hiện nhãn của đồ thị.
Chức năng tại khung [Tùy chọn]
- Người dùng chọn vào đồ thị sau đó chọn:
- [Thu phỏ]: Thu nhỏ đồ thị.
- [Phóng to]: Phóng to đồ thị.
- [Đường lưới]: Ẩn hiện các đường lưới của đồ thị.
- [Khôi phục mặc định]: Khôi phục lại các thông số mặc định của đồ thị như độ thu phóng, dịch chuyển…
- Ngoài việc người dùng chỉnh sửa đồ thị hàm số tại tab [Tùy chọn], thì có thể chọn vào đối tượng muốn sửa sau đó click chuột phải => sẽ hiển thị list chức năng tương ứng với các đối tượng đã chọn
Sau khi chèn đường đồ thị, người dùng có thể rê chuột vào đường đồ thị để xem thông tin đồ thị hoặc di chuyển nhãn của đồ thị theo ý thích.