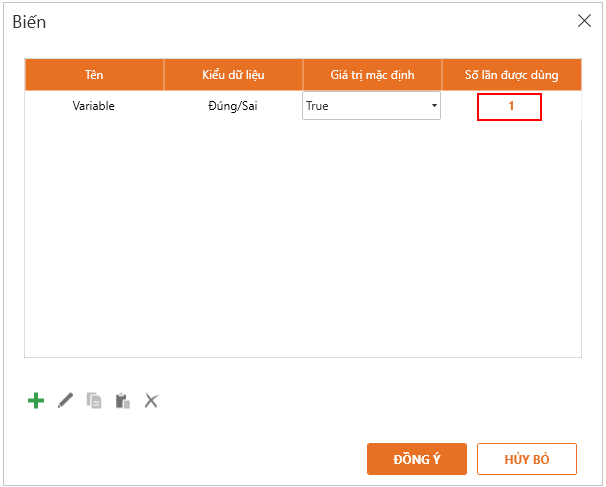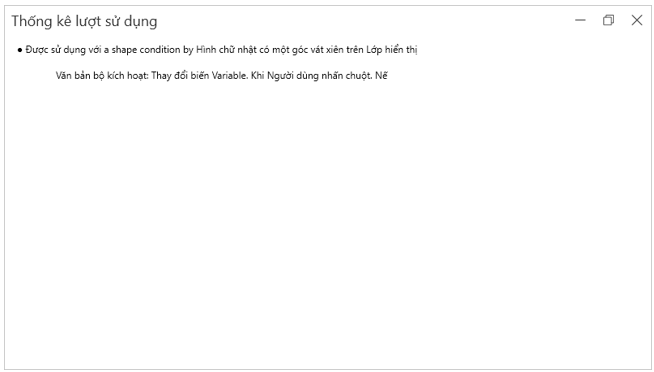Làm việc với [Bộ kích hoạt]
Bộ kích hoạt (Bộ kích hoạt) là một kĩ thuật được sử dụng để điều khiển việc thực hiện hiệu ứng của các đổi tượng trong trang, là chức năng không thể thiếu khi tạo bài giảng Elearning. AVINA cung cấp chức năng tạo bộ kích hoạt thuận tiện cho người dùng.

Hình. Tab CÁC BỘ KÍCH HOẠT
Mặc định khi tạo mới trang sẽ hiển thị 2 bộ kích hoạt là “Nhảy đến trang Trang sau Khi dòng thời gian kết thúc” và “Nhảy đến trang Trang trước Khi người dùng nhấn chuột nút chuyển đến trang trước
1.Các loại bộ kích hoạt
Có 3 loại bộ kích hoạt: Bộ kích hoạt cho trang, Bộ kích hoạt cho đối tượng, Bộ kích hoạt cho trình phát.
- Bộ kích hoạt cho trang: được tạo ra khi chọn các sự kiện là: Dòng thời gian bắt đầu, Dòng thời gian kết thúc, Biến thay đổi, Người dùng nhấn phím,… và chọn đối tượng là trang
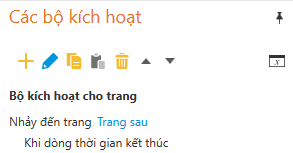
Hình. Bộ kích hoạt cho trang
- Bộ kích hoạt cho đối tượng: bộ kích hoạt được thực hiện khi tác động lên 1 đối tượng cụ thể nằm trong trang

Hình. Bộ kích hoạt cho đối tượng
- Bộ kích hoạt cho trình phát: bộ kích hoạt được thực hiện khi tác động các đối tượng là nút [Next], [Prev], [Submit]

Hình. Bộ kích hoạt trình phát
2.Tạo mới một [bộ kích hoạt]
Có 3 yếu tố chính để cấu thành nên bộ kích hoạt:
- Làm gì: Hành động
- Ở đâu: Đối tượng, Trang, Lớp
- Khi nào: Sự kiện
Tại tab [BỘ KÍCH HOẠT] chọn icon [Tạo mới bộ kích hoạt]  để tạo mới 1 bộ kích hoạt.
để tạo mới 1 bộ kích hoạt.
Chương trình sẽ hiển thị hộp thoại [Tùy chỉnh bộ kích hoạt]:

Hình. Hộp thoại Tùy chỉnh bộ kích hoạt
Tại hộp thoại [Tùy chỉnh bộ kích hoạt] sẽ hiển thị 24 hành động tương ứng với 19 sự kiện.
24 Hành động tương ứng với 5 nhóm: Chung, Đa phương tiện, Bài giảng, Thêm, Câu hỏi.
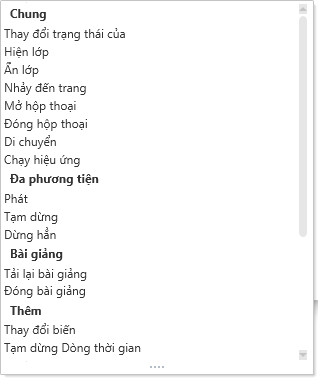
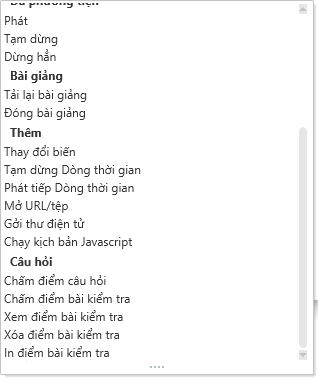
Hình. 24 hành động
19 sự kiện bao gồm 5 nhóm: sự kiện chuột, sự kiện đối tượng, sự kiện của nút điều khiển, sự kiện dòng thời gian, sự kiện kéo thả.
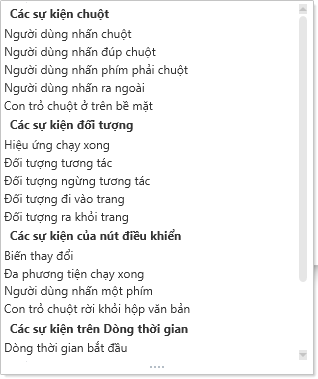
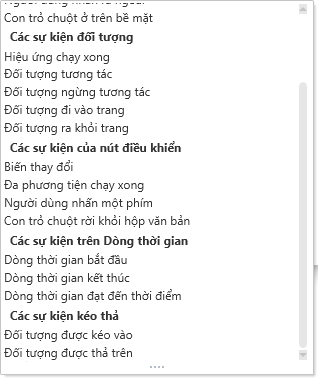
Hình. 19 sự kiện
- Người dùng nhấn chuột: bộ kích hoạt được thực hiện khi click lên đối tượng.
- Người dùng nhấn đúp chuột: bộ kích hoạt được thực hiện khi click double lên đối tượng.
- Người dùng nhấn phím phải chuột: bộ kích hoạt được thực hiện khi click chuột phải lên đối tượng.
- Người dùng nhấn ra ngoài: bộ kích hoạt được thực hiện khi click bên ngoài đối tượng.
- Con trỏ chuột ở trên bề mặt: bộ kích hoạt được thực hiện khi con trỏ chuột ở trên bề mặt đối tượng.
- Sự kiện đối tượng:
- Hiệu ứng chạy xong: bộ kích hoạt được thực hiện khi animation của đối tượng hoàn thành.
- Đối tượng tương tác: bộ kích hoạt được thực hiện khi 2 đối tượng di chuyển chạm vào nhau.
- Đối tượng ngừng tương tác: bộ kích hoạt được thực hiện khi 2 đối tượng di chuyển chạm vào nhau và kết thúc di chuyển
- Đối tượng đi vào trang: bộ kích hoạt được thực hiện khi đối tượng ở bên ngoài trang và di chuyển vào bên trong trang.
- Đối tượng ra khỏi trang: bộ kích hoạt được thực hiện khi đối tượng ở bên trong trang và di chuyển ra bên ngoài trang.
- Sự kiện của nút điều khiển:
- Biến thay đổi: bộ kích hoạt được thực hiện khi giá trị của biến thay đổi.
- Đa phương tiện chạy xong: bộ kích hoạt được thực hiện khi media kết thúc.
- Người dùng nhấn một phím: bộ kích hoạt được thực hiện khi press a key lên đối tượng.
- Con trỏ chuột rời khỏi hộp văn bản: bộ kích hoạt được thực hiện khi bị mất focus.
-
Ví dụ: con trỏ chuột của người dùng đang ở Text Field và người dùng click chuột ra khỏi.
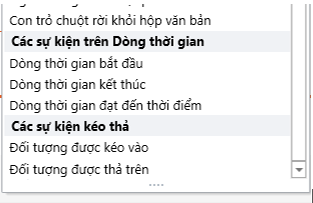
- Sự kiện Dòng thời gian:
- Dòng thời gian bắt đầu: bộ kích hoạt được thực hiện khi timeline của đối tượng bắt đầu.
- Dòng thời gian kết thúc: bộ kích hoạt được thực hiện khi timeline của đối tượng kết thúc.
- Dòng thời gian đạt đến thời điểm: bộ kích hoạt được thực hiện theo thời gian cài đặt.
- Sự kiện kéo thả:
- Đối tượng được kéo vào: bộ kích hoạt được thực hiện khi dragged đối tượng này qua đối tượng kia.
- Đối tượng được thả trên: bộ kích hoạt được thực hiện khi dropped đối tượng này qua đối tượng kia.
-
3.Thao tác với điều kiện của bộ kích hoạt
-
Nếu người dùng muốn bộ kích hoạt được thực hiện với 1 điều kiện nhất định thì có thể add condition cho bộ kích hoạt
Thao tác thực hiện:
- Tại hộp thoại bộ kích hoạt, chọn icon thêm mới điều kiện:
-
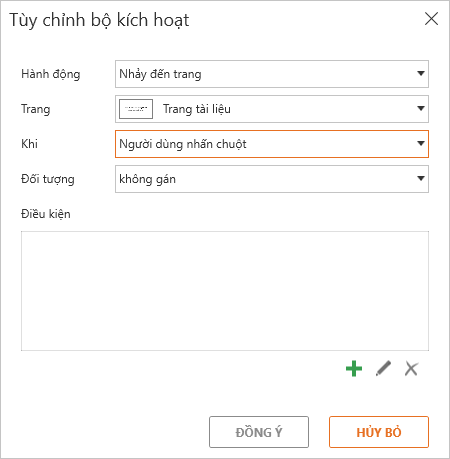
Hình. Thêm điều kiện cho bộ kích hoạt
- Chương trình hiển thị cửa sổ [Tạo mới điều kiện bộ kích hoạt]
-
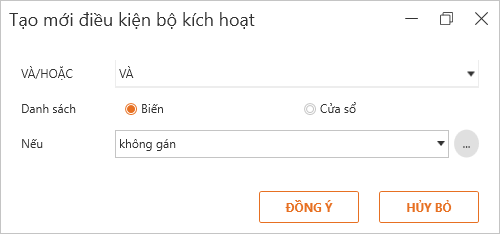
Hình. Hộp thoại [Tạo mới điều kiện bộ kích hoạt]
- [VÀ/HOẶC]: mặc định ban đầu khi người dùng add condition đầu tiên thì field này bị disable. Nếu đã có condition trước đó và add thêm condition khác thì field này sẽ được enable và cho phép người dùng lựa chọn giá trị là “AND” hoặc “OR”
- Danh sách: condition có thể dựa trên biến hoặc window.
- Biến: có thể tạo biến trực tiếp khi click vào icon
 hoặc lựa chọn biến có sẵn
hoặc lựa chọn biến có sẵn
-
Ví dụ: giả sử có biến có giá trị là “MASTER ELEARNING”
- == bằng: bộ kích hoạt được thực hiện nếu biến có giá trị là “MASTER ELEARNING”.
- == bằng (không phân biệt hoa thường): nếu biến có giá trị là “MASTER ELEARNING” vẫn thực hiện bộ kích hoạt.
- != không bằng: bộ kích hoạt được thực hiện nếu biến có giá trị khác “MASTER ELEARNING”.
- != không bằng (không phân biệt hoa thường): nếu biến có giá trị khác “MASTER ELEARNING” và “MASTER ELEARNING” sẽ thực hiện bộ kích hoạt.
- Cửa sổ: gồm có “mở hộp thoại chứa trang này” và “trang này nằm bên trong khung nhìn của trình phát”.
-
Khi lựa chọn biến thì chương trình sẽ hiển thị thêm các toán tử để lựa chọn tùy thuộc vào kiểu dữ liệu của biến được chọn, có thể là:
== bằng
== bằng (không phân biệt hoa thường)
!= không bằng
!= không bằng (không phân biệt hoa thường)
- 4.Sửa bộ kích hoạt
-
Người dùng có thể thay đổi bộ kích hoạt bằng cách:
- Cách 1:
- Tại tab [BỘ KÍCH HOẠT], chọn bộ kích hoạt muốn edit à click chọn icon [Hiệu chỉnh bộ kích hoạt được chọn]

- Hiển thị hộp thoại [Tùy chỉnh bộ kích hoạt], người dùng có thể thay đổi data theo mong muốn.
- Click button [Đồng ý].
- Cách 2:
- Tại tab [BỘ KÍCH HOẠT], click double vào bộ kích hoạt muốn edit.
- Hiển thị hộp thoại [Tùy chỉnh bộ kích hoạt], người dùng có thể thay đổi data theo mong muốn.
- Click button [Đồng ý].
- Cách 3:
- Tại tab [BỘ KÍCH HOẠT], chọn bộ kích hoạt muốn edit
- Đối với những vị trí tại bộ kích hoạt cho phép edit sẽ hiển thị màu xanh.
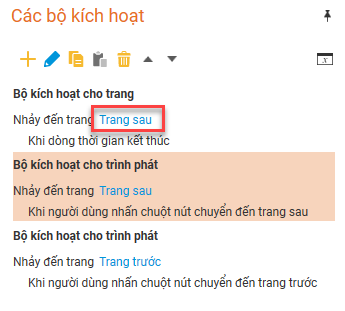
-
Hình. Icon move Up, Down bộ kích hoạt
Người dùng có thể click vào để thay đổi giá trị theo mong muốn.
- Cách 4:
- Tại tab [BỘ KÍCH HOẠT], chọn bộ kích hoạt muốn edit.
- Click chuột phải chọn [Hiệu chỉnh].
- 5.Sao chép bộ kích hoạt
-
Người dùng có thể copy bộ kích hoạt bằng cách:
- Cách 1:
- Tại tab [BỘ KÍCH HOẠT], chọn bộ kích hoạt muốn copy à click chọn icon [Sao chép bộ kích hoạt được chọn]

- Chọn đối tượng muốn paste bộ kích hoạt
- Chọn Icon [Dán bộ kích hoạt đã được sao chép vào đối tượng được chọn]

- Cách 2:
- Tại tab [BỘ KÍCH HOẠT], chọn bộ kích hoạt muốn copy à click chuột phải chọn [Sao chép]
- Click chuột phải chọn [Dán].
- 6.Xóa bộ kích hoạt
-
Người dùng có thể delete bộ kích hoạt bằng cách:
- Tại tab [BỘ KÍCH HOẠT], chọn bộ kích hoạt muốn copy à click chọn icon [Xóa bộ kích hoạt được chọn]

- Sử dụng phím [Xóa] để xóa bộ kích hoạt.
- Click chuột phải lên bộ kích hoạt và chọn [Xóa]
-
7.Sắp xếp bộ kích hoạt
-
Việc sắp xếp thứ tự của bộ kích hoạt rất quan trọng. Chương trình sẽ thực hiện bộ kích hoạt theo thứ tự xuất hiện của chúng. Người dùng có thể di chuyển bộ kích hoạt cùng loại Lên, Xuống
-

-
Hình. Biểu tượng di chuyển bộ kích hoạt lên hoặc xuống một cấp
- 8.Làm việc với biến
- Tạo
- Tại tab [BỘ KÍCH HOẠT], chọn icon [Quản lý biến]
-
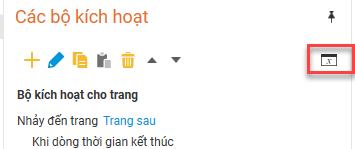
Chương trình sẽ hiển thị hộp thoại [Biến]
-
Click chọn icon [Tạo mới biến]
-
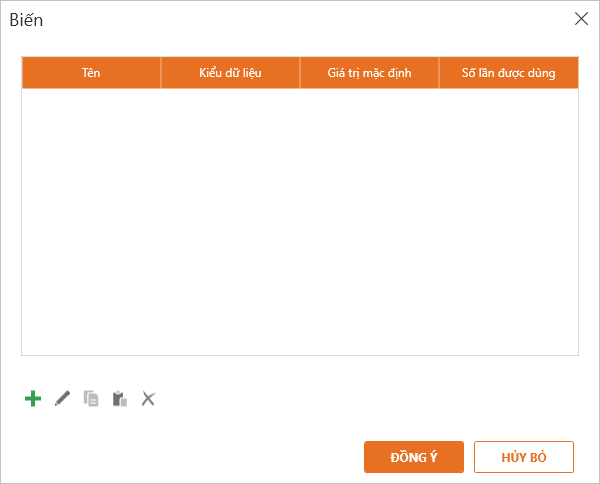
- Hiển thị cửa sổ [Biến]
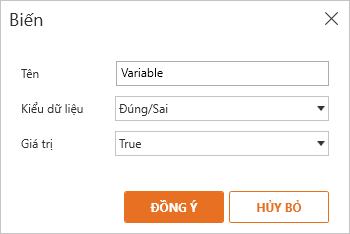
-
Người dùng nhập tên, chọn kiểu dữ liệu, nhập giá trị
Có 3 kiểu dữ liệu để người dùng lựa chọn:
- Đúng/Sai
- Văn bản
- Số
- Click button [Đồng ý] để lưu biến vừa tạo, [Hủy bỏ] để hủy.
- Click button [Đồng ý] để đóng cửa sổ [Biến].
- Hiệu chỉnh biến
-
Có 3 cách để edit biến:
- Cách 1:
- Tại hộp thoại [Biến], chọn biến muốn edit.
- Click icon [Hiệu chỉnh biến được chọn]
 .
.
- Chương trình hiển thị cửa sổ [Biến]
-
Người dùng có thể thay đổi tên biến tại field [Tên] và giá trị của biến tại field [Giá trị].
- Click button [Đồng ý].
- Cách 2:
- Tại hộp thoại [Biến], click double vào biến muốn edit.
- Chương trình hiển thị cửa sổ [Biến]
-
Người dùng có thể thay đổi tên biến tại field [Tên] và giá trị của biến tại field [Giá trị].
- Click button [Đồng ý].
- Cách 3:
-
Tại hộp thoại [Biến], click vào vị trí muốn edit của biến như tên, value.
Người dùng có thể thay đổi giá trị trực tiếp trên hộp thoại [Biến].
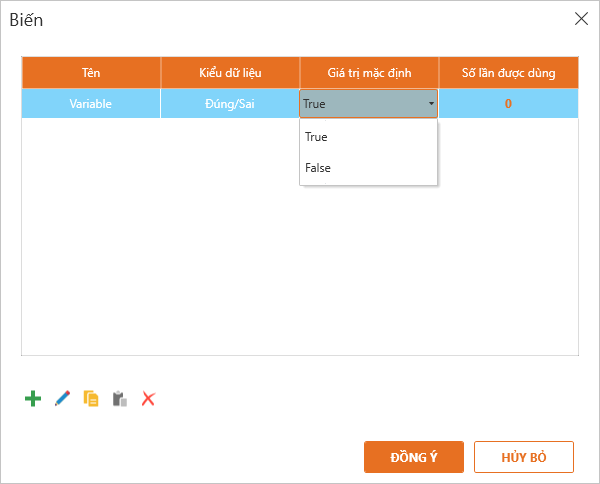
- Lưu ý:
- Không thể thay đổi kiểu dữ liệu [Kiểu dữ liệu] của biến.
- Khi thay đổi tên của biến thì tất cả vị trí có gọi đến biến đó đều được đổi tên.
- Sao chép và dán biến
- Tại hộp thoại [Biến], chọn biến muốn copy.
- Click icon [Sao chép biến được chọn]
 .
.
- Click icon [Dán biến được chọn]
 .
.
- Click button [Đồng ý].
-
-
- Xóa biến
- Tại hộp thoại [Biến], chọn biến muốn xóa.
- Click icon [Xóa biến được chọn]
 .
.
- Click button [Đồng ý].
- Tìm kiếm vị trí gọi đến biến
-
MASTER ELEARNING cung cấp chức năng hiển thị tất cả những vị trí có gọi đến biến thuận tiện cho người dùng dễ tìm kiếm và có cái nhìn tổng quan.
Cách thực hiện:
- Tại hộp thoại [Biến], click vào hyperlink tại column [Số lần được dùng] mà bạn muốn tìm
-
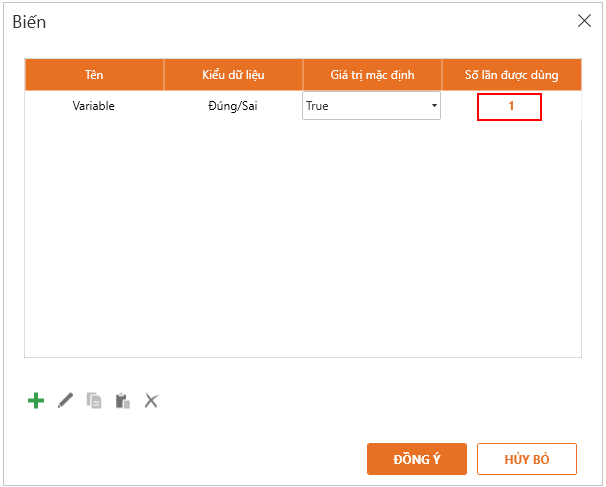
-
Chương trình sẽ hiển thị tất cả những thông tin về biến đó.
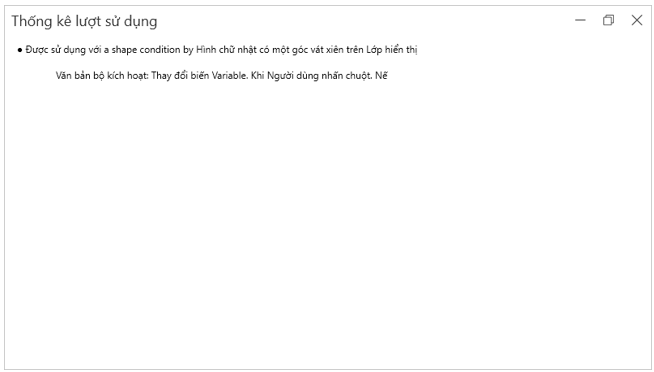
 để tạo mới 1 bộ kích hoạt.
để tạo mới 1 bộ kích hoạt.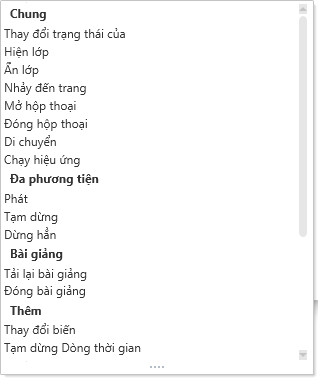
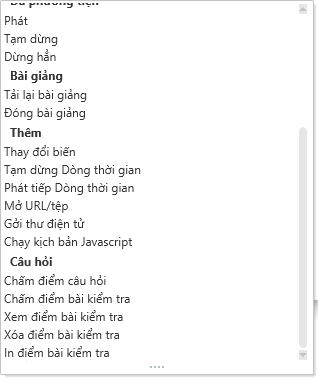
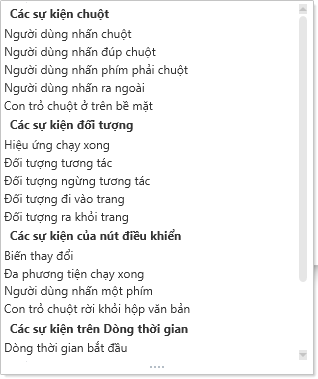
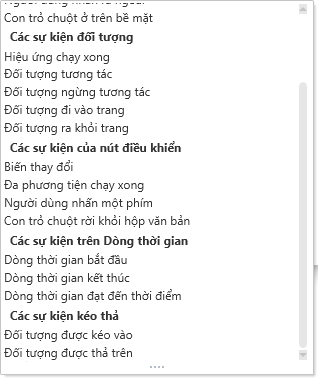
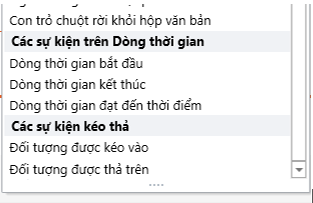
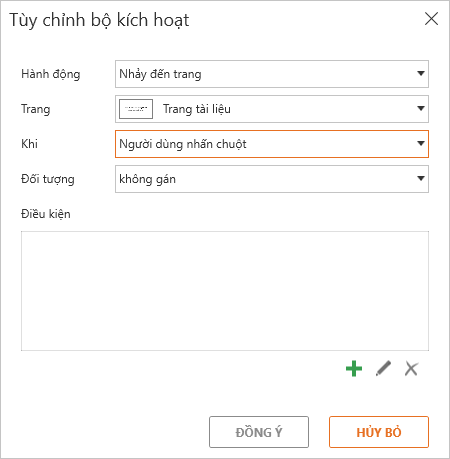
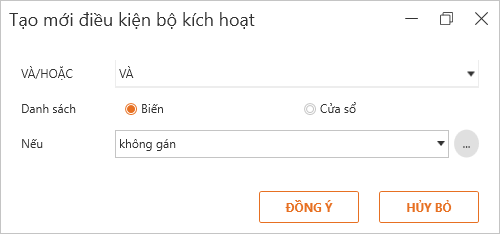
 hoặc lựa chọn biến có sẵn
hoặc lựa chọn biến có sẵn
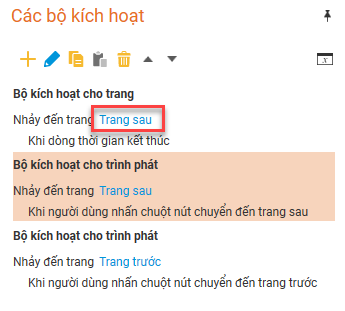




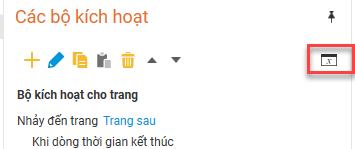
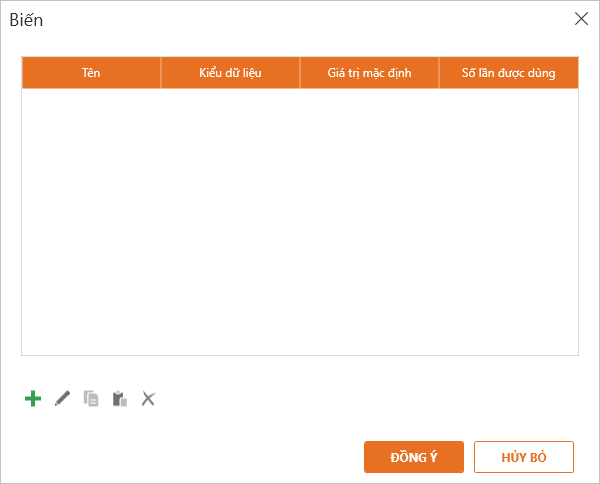
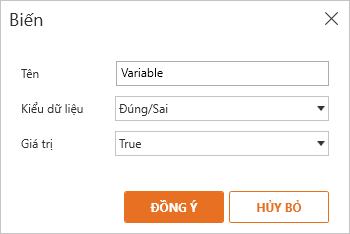
 .
.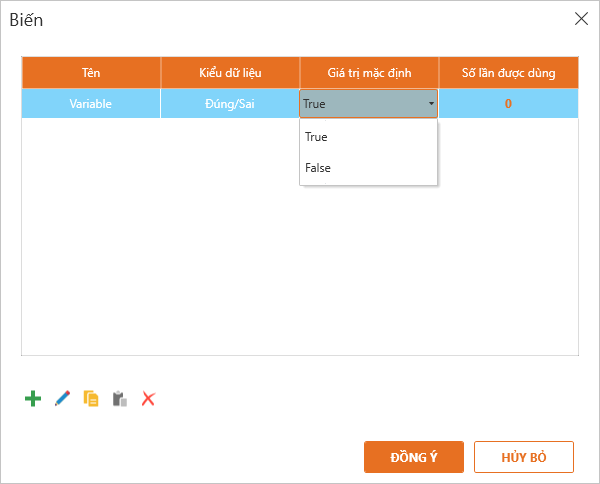
 .
. .
. .
.