Hiệu ứng bao gồm 4 dạng: Hiệu ứng vào, Hiệu ứng nhấn mạnh, Hiệu ứng ra, Đường cong chuyển động

Người dùng có thể thêm hiệu ứng cho đối tượng và thay đổi thời gian, hướng của hiệu ứng theo mong muốn.
1. Hiệu ứng vào, hiệu ứng nhấn mạnh và hiệu ứng ra:
Hiệu ứng vào xuất hiện khi dòng thời gian bắt đầu.
Hiệu ứng ra xuất hiện khi dòng thời gian kết thúc.
Hiệu ứng ra là hiệu ứng tác dụng lên đối tượng khi dòng thời gian gần kết thúc chuyển sang trang mới.
- Thao tác để thêm hiệu ứng cho đối tượng:
+ Chọn đối tượng
+ Tại tab [Hiệu ứng] chọn hiệu ứng thuộc [Hiệu ứng vào].
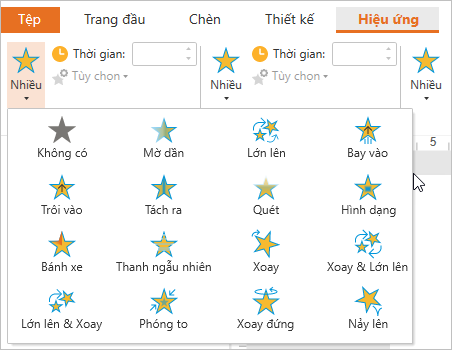
Hình. Hiệu ứng vào
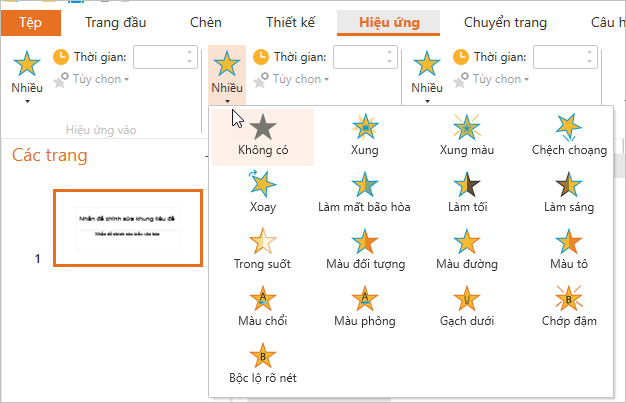
Hình. Hiệu ứng nhấn mạnh
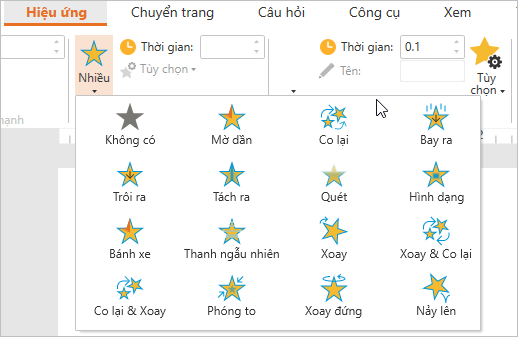
Hình. Hiệu ứng ra
+ Thay đổi thời gian hiển thị của hiệu ứng tại [Thời gian]. Khi thay đổi thời gian hiển thị của hiệu ứng thì tại dòng thời gian cũng hiển thị tương ứng
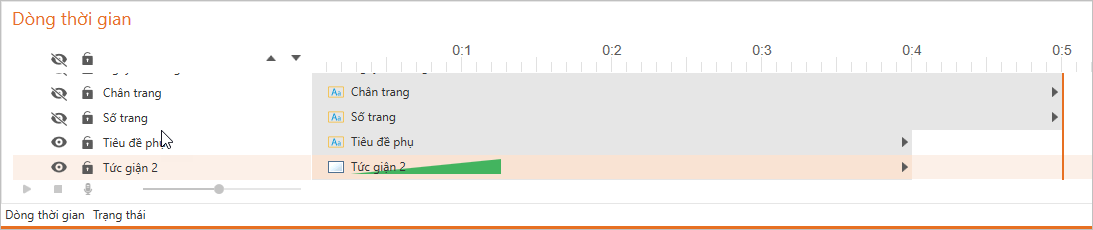
Hình. Dòng thời gian của hiệu ứng ra và hiệu ứng vào
+ Chọn [Tùy chọn] -> lựa chọn hướng cho hiệu ứng
Lưu ý:
+ Có thể chọn nhiều đối tượng cùng 1 lúc và thêm mới hiệu ứng cho chúng.
+ Khi muốn loại bỏ animation cho đối tượng hãy chọn đối tượng và chọn None tại list animation
+ Đối với đối tượng là đoạn text, sẽ có thêm chức năng [Một đối tượng] và [Theo từng đoạn] tại [Tùy chọn].
Nếu chọn [Theo từng đoạn] thì đoạn text sẽ hiển thị animation theo từng đoạn và ngược lại nếu chọn [Một đối tượng] thì đối tượng hiển thị animation theo 1 khối.
2. Hiệu ứng Đường cong chuyển động:
+ Tạo mới đường cong chuyển động cho đối tượng
Khi tạo mới hiệu ứng đường cong chuyển động cho đối tượng, đối tượng sẽ di chuyển theo đường cong chuyển động đã tạo và được điều khiển theo bộ kích hoạt (nội dung bộ kích hoạt sẽ được đề cập đến ở phần sau). Đường cong chuyển động hoạt động độc lập với timeline và chỉ phụ thuộc vào setting của bộ kích hoạt.
Thao tác để tạo mới đường cong chuyển động cho đối tượng:

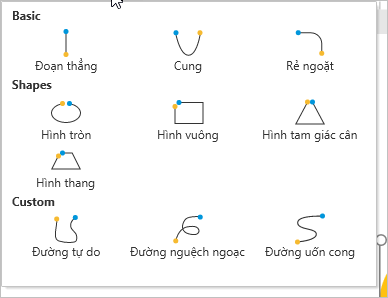
Hình. Đường cong chuyển động
Lưu ý:
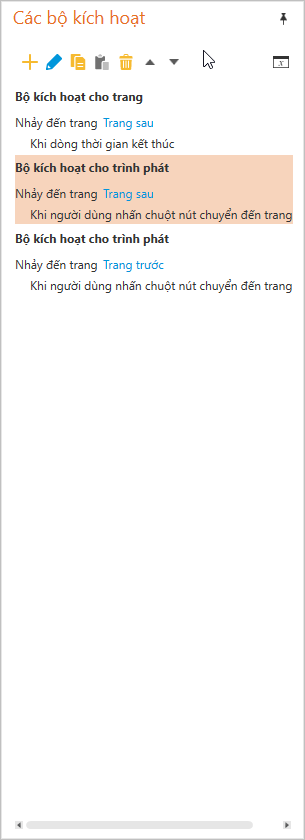
Hình. Bộ kích hoạt của đường cong chuyển động
+ Làm việc với đường cong chuyển động:
Đường cong chuyển động hiển thị bằng đường chấm chấm với điểm đầu là mũi tên màu xanh và điểm kết thúc là mũi tên màu đỏ.
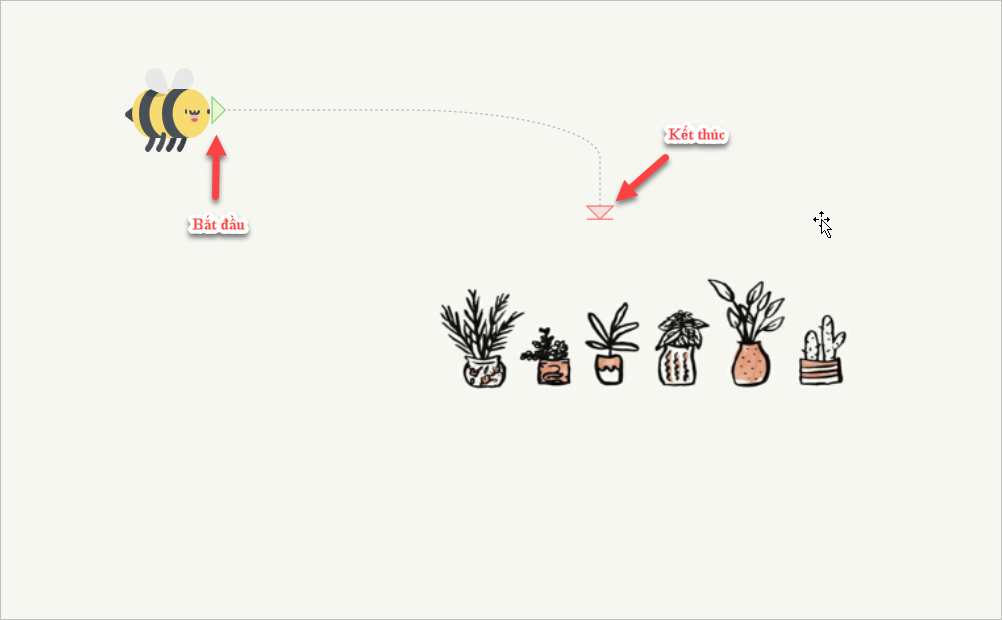
Hình. Vị trí bắt đầu và vị trí kết thúc của Đường cong chuyển động
Khi click vào đường cong chuyển động thì hình ảnh của đối tượng sẽ xuất hiện tại vị trí bắt đầu và kết thúc.
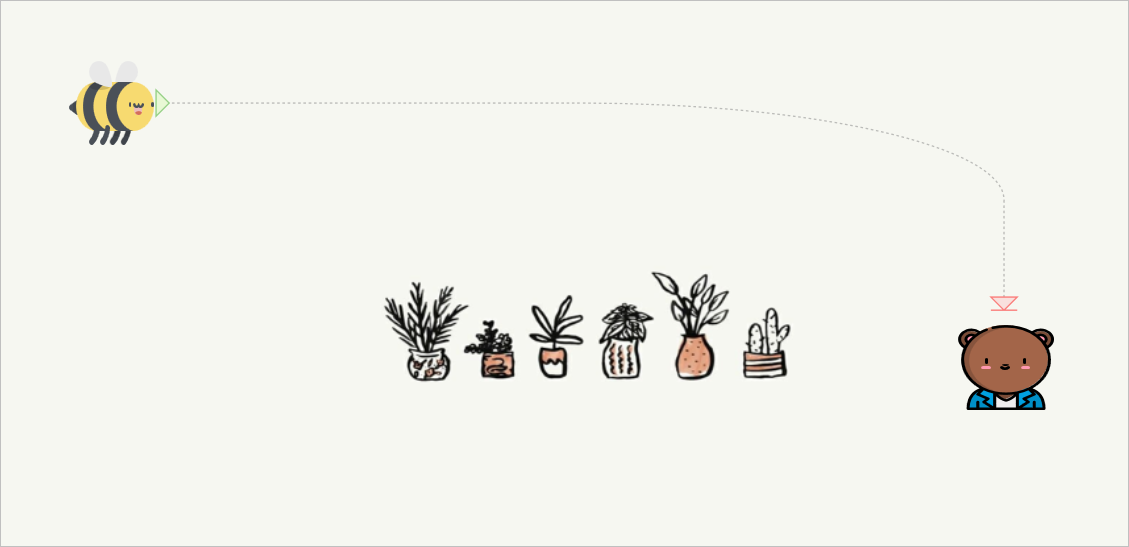
Hình. Đường cong chuyển động
Người dùng có thể thay đổi thời gian thực hiện đường cong chuyển động bằng cách nhập thời gian vào [Thời gian]
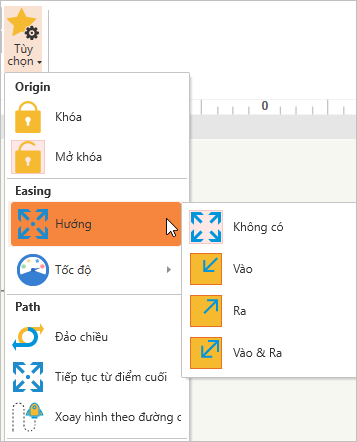
Hướng của đường cong chuyển động
Đối với Hiệu ứng vào hoặc Hiệu ứng ra khi muốn thay đổi hiệu ứng thì chỉ việc chọn lại hiệu ứng khác nhưng đối với Đường cong chuyển động khi muốn thay đổi thì người dùng phải chọn đường cong chuyển động hiện tại, thực hiện xóa hiệu ứng đó và tạo thêm đường cong chuyển động mới
a. Origin
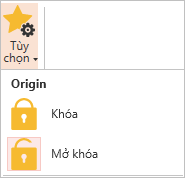
Hình. Origin
Mở khóa: khi kéo đối tượng thì đường cong chuyển động của đối tượng không di chuyển theo
b. Easing
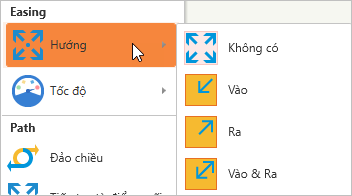
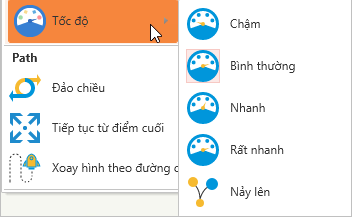
Hình. Easing
Sử dụng chức năng này để thay đổi tốc độ của đường cong chuyển động và hướng mà tốc độ sẽ di chuyển tương ứng
Ví dụ: Tại Hướng chọn “Vào & Ra” và Tốc độ chọn “Nhanh” thì đối tượng sẽ di chuyển có tốc độ fast ở vị trí vào và ra của đường cong chuyển động.
c. Path
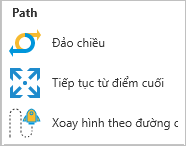
Hình. Các chức năng của Path
+ Đảo chiều: đảo ngược vị trí bắt đầu và kết thúc của đường cong chuyển động
+ Tiếp tục từ điểm cuối:
Đối với đối tượng khi không chọn chức năng này thì đường cong chuyển động luôn bắt đầu với vị trí là vị trí của đối tượng, khi thao tác tiếp lần nữa thì đối tượng lại quay về vị trí cũ rồi mới thực hiện đường cong chuyển động.
Khi chọn chức năng này thì khi thực hiện đối tượng lần nữa đối tượng sẽ từ vị trí hiện tại và thực hiện tiếp đường cong chuyển động chứ không quay về vị trí đầu
+ Xoay hình theo đường: đối tượng sẽ thay đổi hướng theo đường path.
Hình Sự khác nhau giữa đối tượng không chọn và có chọn Xoay hình theo đường